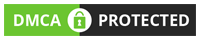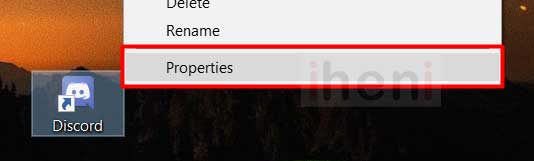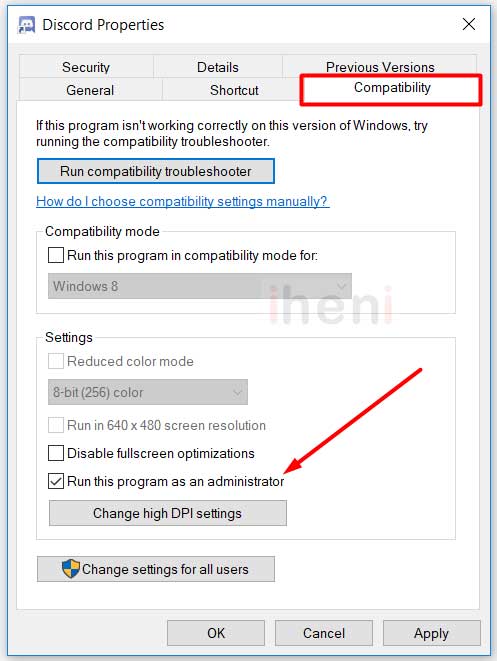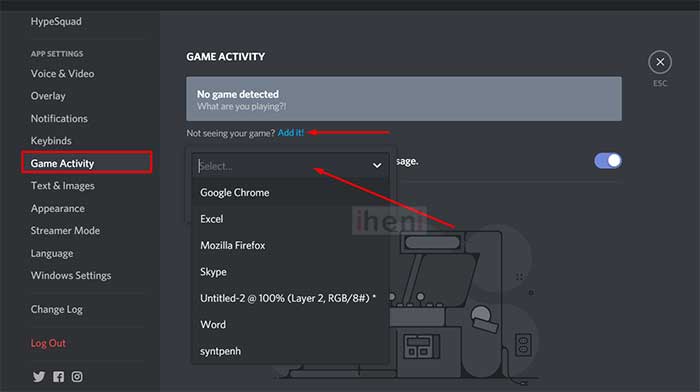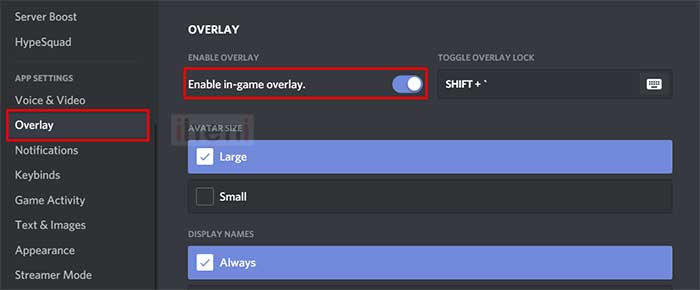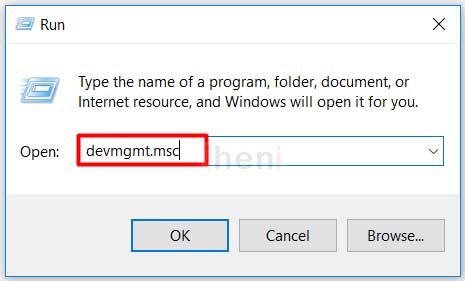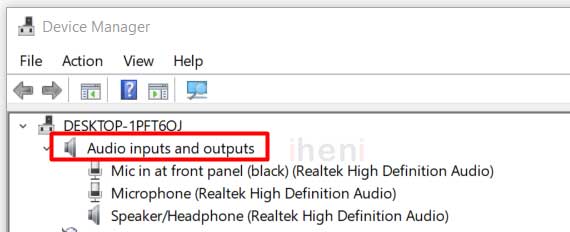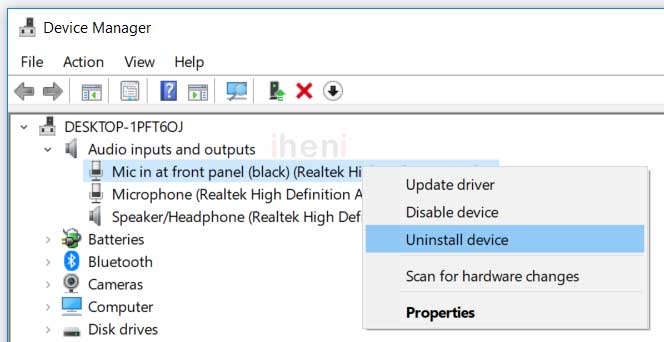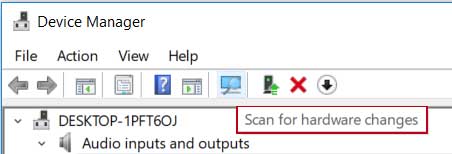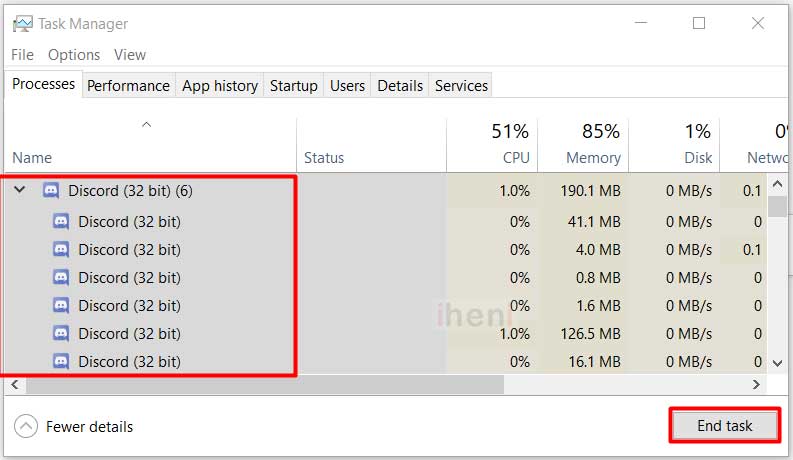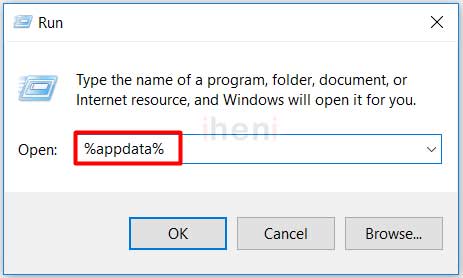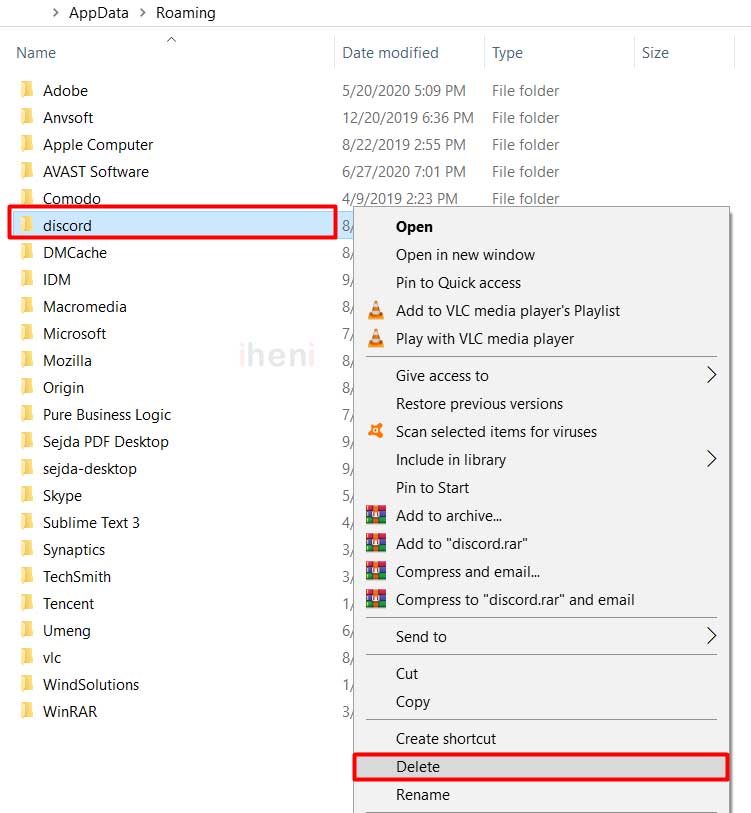Have you ever faced the annoying problem of Discord audio not working when you share your screen with your friends? I know I have, and it’s a real bummer when you want to show off your skills or enjoy a co-op game.
But don’t worry, I have some tips and tricks to help you fix this issue and get back to gaming in no time. I’ll show you how to troubleshoot and solve the most common causes of Discord audio problems when screen sharing. Let’s get started!
With every problem, comes a solution. Likewise, there are several ways to fix the discord screen to share no audio that you can try. No need to worry at all, since it is a common issue these days.
A number of complaints have been floating on the Internet regarding this matter. So here we have jotted down an in-depth overview of why the problem is coming and how to fix it.
Before going forward with any of the recommendations, restart your system and check if the audio is still missing during the screen sharing.
#1. Accessing the Administrative Rights
Before the additional feature, enabling audio with screen share, Discord worked flawlessly. However, this feature has led to the emergence of certain problems.
Basically, this option needs additional permissions for full access. Eventually, system privacy is impacted and due to this reason enabling audio with the screen share option doesn’t work on normal mode as well.
Thereby, the administrative rights can be given by following the below-mentioned steps:
- Open File Explorer by pressing Windows + E. Go to the location where Discord. The program is installed in your system. Usually, it is in Local Disk C.
- From here, go to the executable of the application and click over properties.

- Press the tab named ‘Compatibility‘ and then ‘Run the program as an administrator’ next.

- Finally, apply the changes and open Discord again to check if the application is working properly now.
#2. Selecting the focus app/game
The Discord application normally is well updated with your activities and so, it works accordingly. Other times, Discord gets in a state of confusion whether you are screen-sharing games or applications.
To address this common issue, developers have launched the option of choosing that exact app or game where you have your complete focus. Using this option is another solution.
- Open the application of Discord and go to ‘User Settings’.
- From there, you need to go to the entry of the games that are present on the navigation bar on the Left.
- You will then have to navigate to ‘Game Activity‘ and press ‘Add’ the application where the Audio is unable to be shared correctly while you are sharing your screen.

- Having done all this, you have to ensure you aren’t running the application Discord as an Administrator.
- Also, beware of not having any of your games running in the game activity. If so, remove it from the list. After a while, add it there again and check if the app is working fine now.
- In case of having this problem unresolved, switch the ‘Overlay‘ feature on and check if the is still present.

#3. Using the ‘push to talk’ option
The Discord application involves catching the waves of audio activity automatically and spreading it on the Internet.
The problem arises in the ‘beta‘ version of screen sharing with audio and becomes a barrier to the proper functioning of the application.
Another way this issue of discord screen sharing no audio could be solved is by switching the detection of audio activity, automatically, off, and going to ‘push to talk‘.
To do this, you will have to press a key, that is mentioned in your app’s settings, to have the audio get captured and spread.
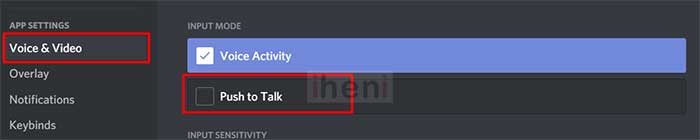
This is a big con of going for this idea but you can later undo this operation as the Discord application gets stable.
#4. Exiting the Full Screen Mode
A major error was detected in the application, which was discovered while the application or game in focus was being viewed in full-screen.
The screen share facility wasn’t being executed properly in this condition. This hindrance came as Discord experienced the inability to get access and permissions to the games.
This led to the audio not being able to be transmitted correctly. Hence, it is suggested to play the application or game in the minimized mode, while restarting your system before applying this fix.
For games, you can alter the settings and change them to ‘windowed‘ mode. For applications, you can work by adjusting the sides.
Also Read: Origin Won’t Open Error
#5. Check Compatibility
In numerous cases, it was seen that the application or game having issues with audio had compatibility issues with the screen share option of the Discord Application or was creating various other errors.
The most significant issue with applications like these is that they have a number of processes working simultaneously.
To be precise, the process, that creates the sound, is different from the one responsible for controlling the graphical window.
The Discord application takes the sound out from that particular window that is creating the graphical window, so the screen sharing with audio is unable to function.
In this situation, you can only wait for Discord’s official assistance for this issue or try the substitutes available.
#6. Update Drivers
The most vital components are the audio drivers that link your computer’s hardware with the operating system and then the applications within them like Discord.
In many cases, the old-fashioned drivers were the cause of the audio not being able to be transmitted correctly with the screen-sharing facility.
For this issue, you will have to update the system by installing the latest drivers.
- Press R with the ‘windows’ key and type ‘devmgmt.msc‘ in the dialogue box. Now Hit enter.

- Next, the section of ‘Audio inputs and outputs‘ is to be expanded.

- You, then, have to choose the ‘uninstall device‘ option by going into the sound hardware.

- Right-click randomly on the screen appearing in front of you and choose ‘Scan for hardware Changes’. The system will not be scanning uninstalled hardware, finding the sound module, and installing the default drivers.

- Once the installation is done, restart your system and check if the problem is solved. In case it isn’t still solved, update the driver.
- If the updating doesn’t work, download all the latest drivers from a credible and authentic website.
#7. Delete the Cache
Saving users’ preferences is what Discord does regularly by using cache and roaming data. During a call, this is something done multiple times.
Because of this, the cache files that are corrupted are the root cause of the audio malfunction with screen share. Removing the cache files is the solution for the discord screens to share no audio here.
- Open the task manager and end the Discord and all other Discord-related tasks.

- Press run by entering the windows key and enter ‘%appdata%‘.

- Once the Roaming folder opens, right-click on the Discord folder and delete it.

- In the end, restart your system and open Discord to see if the issue is resolved.
Why no Audio When Sharing the Screen
The rising fame has led to the problem of overcrowding of users, which is becoming hard to manage.
Discord has tried its ways of making it work and continuing its operations by communicating a message of deleting inactive users in case a user not sending at least 15 people a message within 2 weeks via this app to make more space.
However, the main problems for users were identified by considering a number of cases with discord screen share with no audio.
With every system has its own configuration and a different set of problems, the main ones include:
- The audio, combined with the screen share option is in its preliminary stage and is not stable enough to function in the right way. It is due to the release of Discord in the beta version at the start.
- Another issue was a low-quality audio driver that is installed in your hardware, with it being corrupt or not operating properly. This error will make you go through major problems of discord screen share no audio
- Administrative issues are another reason why this might happen because of your complete screen being shared with another computer. This demands administrative access to be taken on a computer. For this, you need to get elevated access so this issue can be solved.
- Also, there are some applications that aren’t rightly connected with Discord. They don’t work correctly with the discord application, which is a dead-end and there’s no solution to it.
Why did these issues need to be fixed?
With every application that operates, errors and bugs are part of their functioning. To give the users the best experience, an application should be flawless and user-friendly
Discord is an application that the gaming community has been enjoying for a long time now. It is the most used VoiceOver application these days and has a wide customer base.
Chatting while playing games is a unique feature that Discord provides you. It has made its way to the top in various operating systems now.
Using the suggested fixes, users are having their issues fixed and are going back to enjoy the flawless functioning of Discord.