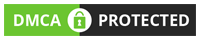Have you ever wondered, “Has anyone unlocked my iPhone when I wasn’t looking?” Or maybe you’re just curious about how often you unlock your phone in a day (spoiler alert—it’s probably more than you think). Whatever the reason, knowing your iPhone’s unlock history can come in handy.
Unfortunately, Apple doesn’t give us a big, flashing button labeled “Unlock History” (wouldn’t that be great?), but there are ways to access this information. It’s just a little hidden—kind of like the most random file at the bottom of a junk drawer. But don’t worry—I’m here to help you dig it out.
By the end of this guide, you’ll know exactly how to check your iPhone’s unlock history, what the data can tell you, and why it might be useful.
Why Check Your iPhone Unlock History?
Before we get into the “how,” let’s answer the “why.”
- Track Security: Are you worried that someone has access to your phone without your permission? Checking your unlock history could help confirm any sneaky behavior.
- Curiosity: On a lighter note, you might just want to see how often you’re glued to your screen. Did you unlock your phone 25 times, or was it closer to 250?
- Parental Oversight: If you’ve handed your old iPhone down to your teenager—or a younger sibling—you might want to check how often it’s being used. (Hint: TikTok is probably taking up a lot of their time.)
Now that you know why it’s helpful, it’s time to dig into the juicy part—the how.
How to Check Your iPhone Unlock History
First, let’s clear up a common misunderstanding. Apple’s operating system doesn’t explicitly log a detailed unlock-by-unlock history. Instead, it focuses on integrated logging and analytics. However, with a bit of tech know-how and Apple’s built-in features, you can piece together helpful insights about recent unlock patterns and activity.
Here are the ways you can do it!
1. Check Your Screen Time Reports
If you’re an iPhone user, you’ve probably seen the occasional Screen Time notification pop up, saying, “You averaged 3 hours of screen time per day last week.” Guess what? It does more than just guilt-trip you—it also tracks how often you pick up and unlock your phone.
Here’s how to find it in just a few taps:
- Open the Settings app.
- Scroll down and tap Screen Time.
- If you haven’t enabled Screen Time yet, you’ll need to toggle it on (don’t worry, it’ll start collecting data from this moment onward).
- Tap See All Activity.
- Look for the Pickups section.
This little gem tells you how many times you’ve “picked up” your phone during the day, which includes unlocking it. While it doesn’t provide specific timestamps, it’s a quick and easy way to get an overview of your usage patterns.
Bonus Tip!
If you’re curious about which apps get the most love after you unlock your phone, Screen Time breaks that down, too. Just scroll a little further, and you’ll see which app was opened immediately after the pickup.
2. Turn On Analytics and Diagnostics
Yes, we’re venturing into slightly geeky territory, but bear with me—it’s worth it. Apple offers a hidden feature called Analytics & Data, which collects logs of your phone’s activity. This includes app launches, display activity, and potential unlock information.
Here’s how to dig it up:
- Open Settings.
- Tap Privacy & Security > Analytics & Improvements.
- Enable the Share iPhone Analytics toggle (this will start collecting data if it’s not already on).
- Tap on Analytics Data to view a list of logs.
This list can feel overwhelming because it’s filled with cryptic filenames like `log-aggregated-20231001-023456.ips`. But don’t worry—search for entries containing terms like “display” or “lockstate,” which correlate to unlocking events.
Pro Tip
You can copy and paste this data into a text editor or analytics tool on your computer for easier searching. It’s not exactly plug-and-play, but it gets the job done.
3. Check Your Notifications
Sometimes, the simplest solution is the best. If you’re suspicious that someone has been accessing your phone, look through your notification history—not just on your lock screen but also within each individual app.
Apps like social media platforms (e.g., Instagram, Snapchat) often show login histories. If timestamps don’t match up, it might be a red flag.
Additional Tips to Stay Secure
Even if your unlock history looks normal, it doesn’t hurt to take some extra steps to protect your iPhone from prying eyes.
- Enable Two-Factor Authentication (2FA): This adds an extra layer of security, making it nearly impossible for someone else to access your accounts, even if they unlock your phone.
- Use a Stronger Passcode: Forget “123456” or your pet’s birthday. Choose something unique—as long as you can remember it!
- Set Auto-Lock: Go to Settings > Display & Brightness and ensure your phone locks quickly after inactivity.
Keep Tabs on Your Phone
Keeping track of your iPhone usage isn’t just about curiosity—it’s about maintaining control over your personal device and the sensitive data it holds. Whether you’re using Screen Time for fun insights or digging into Analytics for peace of mind, Apple gives you plenty of built-in tools with which to work.
And if you’re still craving more transparency or enhanced security, you can always explore third-party apps designed for this specific purpose. Just make sure they’re trustworthy and have glowing reviews.
Stay curious, stay secure, and happy unlocking