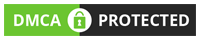MacBooks are undoubtedly one of the best PCs. If you have been faithful to your MacBook for years and now it is showing flickering screen issues, then it’s better to opt for repairing the device instead of replacement. However, both software and hardware dilemmas might have intricate issues with the display.
You can easily imagine how your life turns into a miserable tragedy due to such flickering screens. It hampers your daily productivity and might hurt your confidence. Therefore, dive into quick fixes if you are currently suffering from Mac screen flickering. Before heading towards fixes, let’s take a tour of why screen flickering occurs in Mac devices.
Reasons for Mac Display Flickering
Recently, a handful of Mac users have reported such screen flickering issues. And, the issues have taken place for both non-retina and retina-powered devices. Users have also claimed that triggering graphics on and off drastically impacts the flickering. From the primary overview, it’s learned that the issues arise due to incompatibility.
The incompatibility between the graphics unit and the new updates of macOS might result in such consequences. It can be handled with the general troubleshooting mentioned below. Otherwise, you would go for the MacBook Repair Dubai Service.
Ways to Mitigate MacBook Flickering
No doubt; such a sudden flickering screen might panic you. And, it can lead you to a desperate situation. Just calm down and relax. Here, we have represented some easy-to-ace tips to bring life back to the MacBook display. All the solutions are tested and tried; so, no need to worry about any downtime.
#1. Reboot the Mac
A generic and prompt solution to any discrepancies with gadgets is to reboot or restart the device. If you are lucky enough, then a single reboot will do the trick for you.
- Click the Apple menu. Then, approach the Restart option.
- Confirm the pop-up message by selecting the Restart option. Instead of Restart, you can choose the Shut Down, as well.
Now, wait for five minutes, if you opted for Shut Down. Then, power on your Mac device again. Check if the screen still flickers.
#2. Adjust the Resolution
This simple technique has worked for countless Mac users. Hopefully, you can reap benefits from it, too. To change the screen resolution, follow these steps:
- Choose the Apple icon followed by System Preferences.
- Afterward, locate the option named Displays. And, select Display.
- You can notice a list of different resolutions. Choose a different one from the already set metrics.
- Conclude the trick by again adopting the previous resolution.
#3. Look for Updates on your Mac
Maybe, your Mac device can get into the track after a compatible update. As per recent reports, updates of macOS 10.14 have led to incompatibility between macOS and NVIDIA GPU. Search for the latest updates that can overcome the Mac screen flashing trouble for you. Check out the following steps:
- Go to System Preferences under the Apple icon.
- Look out if any update is available.
- If yes, then backup your data to cloud storage or an external drive.
- Let the device install the updates and restart after the process completes.
In case, you can still observe screen flashing or flickering, then you can avail MacBook Repair Service.
#4. Stop Automated Switching of Graphics
MacBook keeps switching from one graphics characteristic to another if the feature isn’t disabled. Such a fluctuation can create disturbances along with the screen. Use the following method to eradicate the issue:
- Launch System Preferences. Scroll to find out the Energy Saver option.
- Under that section, look for Automatic graphics switching. Uncheck the box next to the opinion.
After you disable the feature, your Mac will run on the default graphics option. And, it can drain more power from the battery.
#5. Reset NVRAM
If none of the above fixes worked for your Mac, then you can try resetting the NVRAM of your Mac device. It’s a pretty easy process with the following guidelines:
- Initially, switch off your MacBook.
- Once it turns off, press these keys altogether: Command, Option, P and R.
- Don’t release the key until you notice the Apple logo or hear the beeping sound for twice.
NVRAM holds data when you are browsing the internet or doing similar tasks. The data saved on NVRAM doesn’t wipe out automatically if you restart your device. And, such system junk can lead to screen flickering, as well. Thus, resetting NVRAM plays an important role in mitigating Mac screen flashing issues. If this trick doesn’t succeed for you, then the next one is worth trying.
#6. Reset System Management Controller or SMC
In case, you own a MacBook Pro or MacBook Air with Retina display and a non-detachable battery system, then you apply this trick. However, MacBooks with the T2 chip have got different configurations for the method. So, abide by the following guidelines if your MacBook is on a T2 chip.
- To start with, turn off the Mac device.
- Make sure that you hold down only these three keys: Left Option, Left Control and the Right Shift. You have to stick to the keys for at least seven seconds.
- After that, hold the Power button too. But, don’t take off your fingers from the three previous keys.
- Now, you have to hold all of them for an extra seven seconds.
- Next, you can release them. And, power on the Mac device as usual.
What if your Mac doesn’t have a T2 chip? Well, there is nothing to worry about, here’s the dedicated method for resetting SMC on Macs without a T2 chip.
- Switch off your Mac.
- Hold these keys: Left Control, Left Shift, and Left Option.
- Add the Power button in this key combination.
- Keep holding these four keys for ten seconds.
- After ten seconds, take off your fingers from them. And, start your device.
#7. Use Terminal: Advanced Troubleshooting
In case, you are tech-savvy, then you can give this method a try. Otherwise, it might seem quite difficult in succeeding the hurdle with the terminal. If you feel confident enough, then you can proceed with these guidelines. But, ensure that you follow it from inch to inch.
- Explore Finder. And, look out for Terminal.
- Now, you have to type the following command: “cd/Applications/Slack.app/Contents/MacOS/./Slack.app”.
- Next, copy and paste this command on your device: “-disable-gpu-rasterization”.
In addition to this, make sure that you type these commands without quotation marks. Here, you can replace Slack with that application, which makes your Mac screen flicker.
#8. Initiate Safe Mode
You merely need an introduction when it comes to Safe Mode. The Safe Mode eliminates all the unnecessary applications and only starts up the essentials. Instant triggering to Standard mode after Safe, has resolved issues on numerous occasions. Here’s how you can launch the Safe Mode:
- Restart your Mac and hold the Shift key while restarting. Don’t take off your finger from the Shift key.
- When the login screen appears, you can let go of the Shift key. And, your Mac device will turn to Safe Mode now.
If the screen doesn’t flicker anymore even when you switch to the Standard, then your issues have been solved.
When to Call in an Expert?
If you can’t succeed with any of the solutions, then the issue might be provoked due to hardware complications. And, it is recommended that you should seek MacBook repair professional help in case of any hardware issue.