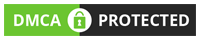QuickTime Player, an integral component of the macOS, provides a seamless way for individuals to record their screen activity. Whether one needs to create a tutorial, capture gameplay, or save a video call, QuickTime offers a straightforward solution for screen recording on a Mac. It eliminates the need for third-party software for the basic video capturing tasks, streamlining the process right within the native operating environment.
Utilizing QuickTime for screen recording begins by selecting ‘New Screen Recording’ from the app’s File menu, which then introduces users to a set of intuitive controls. These controls can be customized to cater to various recording scenarios, such as selecting specific screen areas to capture or including the mouse pointer in the footage. Mac users appreciate the versatility QuickTime offers, from capturing the entire screen to zeroing in on a particular segment, making it a versatile tool for video content creation.
Moreover, QuickTime provides options to enhance the screen recording experience. Users can choose to show mouse clicks in the recording—helpful for instructional videos—or even save the recordings to a preferred location. Despite its simplicity, QuickTime delivers a robust set of features, which enables users to adeptly manage their recording settings and produce quality video outputs without inundating them with overly complex options.
Setting Up QuickTime for Screen Recording
Before initiating a screen recording with QuickTime on macOS, users should familiarize themselves with the application’s accessible features and configurational attributes for both audio and video inputs to ensure a smooth recording experience.
Accessing QuickTime Player
To start using QuickTime Player for screen recording, one must first locate and open the application on their Mac. It can typically be found in the “Applications” folder or can be searched for using Spotlight. Once the application is open, the user selects ‘File’ from the menu bar and then ‘New Screen Recording’ to bring up the relevant recording tools.
Understanding QuickTime Recording Options
Upon accessing the ‘New Screen Recording’ feature, users will encounter various options that afford them control over their recording experience. The options menu allows for the selection of the recorded area—whether it be the entire screen or a specified portion.
Preferences can be adjusted for showcasing mouse clicks in the recording for instructional clarity. Additionally, deciding where on the Mac the recording will be saved is a matter of personal preference or professional requirement.
Configuring Audio Input
If a user requires the recording to include audio, they can configure the audio input source in QuickTime Player. By default, QuickTime may utilize the Mac’s internal microphone. However, one has the flexibility to switch to other connected microphones or audio inputs via the options presented in QuickTime. Ensuring the correct audio input is selected is crucial for achieving the desired sound quality in the screen recording. Users should verify the microphone levels and make any necessary adjustments in the sound preferences to fine-tune the audio output before recording.
Executing the Screen Recording
QuickTime Player provides a straightforward approach to recording a Mac’s screen, whether for the full display or a selected area, with options for capturing both internal and external audio.
Starting a New Screen Recording
To begin a screen recording, a user opens QuickTime Player and navigates to “File” in the menu bar, then selects “New Screen Recording.” This action opens the Screen Recording toolbar, where they will find the record button which initiates the recording process.
Selecting the Recording Area
Once the Screen Recording toolbar is active, the user has the choice to record the entire screen by clicking anywhere on the screen or to drag to select a portion of the screen to record.
Understanding how to stop Quicktime screen recording Mac is just as vital as starting it, ensuring that your content captures precisely what you need without excess footage.
Recording Internal and External Audio
For including audio in the screen recording, users can record both internal audio using a utility like Soundflower, and external audio through a microphone. These options are adjusted in the Screen Recording toolbar under “Options” before starting the recording. The user can also choose to show mouse clicks in the recording from this menu.
Enhancing Recordings with Advanced Features
Screen recording with QuickTime on a Mac can be enriched with sophisticated features that improve the viewer’s understanding and engagement. Users can display mouse clicks and the pointer within recordings, leverage the Screenshot toolbar, and use keyboard shortcuts or the Touch Bar to start and manage screen recordings more effectively.
Incorporating Mouse Clicks and Pointer
When recording a screen session, highlighting the pointer and visualizing mouse clicks can be crucial for tutorials or demonstrations. QuickTime Player allows users to include the pointer in a screen recording by choosing this option in the Screenshot toolbar. To show mouse clicks, one can select the ‘Show Mouse Clicks in Recording’ option before starting the recording, which will highlight clicks with a brief animation, making it easier for viewers to follow actions.
Utilizing the Screenshot Toolbar
The Screenshot toolbar in macOS provides an array of options to streamline the screen recording process. By pressing Command + Shift + 5, users can access controls such as recording the entire screen, recording a selected portion, or capturing still images. This toolbar simplifies the user experience by providing quick access to settings and allowing one to choose the save location for the recording.
Leveraging Shortcuts and Touch Bar
For users who prefer quick access without navigating menus, keyboard shortcuts and the Touch Bar on compatible Mac models offer rapid control over recording features. A familiar shortcut to start a new screen recording is Command + Shift + N. Macs with a Touch Bar present intuitive icons for managing recordings, including start, pause, and end actions, enhancing the workflow for frequent users.
Managing and Sharing Your Screen Recordings
When recording your screen on a Mac using QuickTime Player, managing and sharing the recordings is straightforward. It is important for users to know where their files are saved and how to optimize their size for efficient sharing.
Saving and Locating Recordings
After completing a screen recording, users can stop the recording by clicking the “stop button” typically located in the menu bar. QuickTime Player then offers the option to save the file. By default, recordings are saved in the Movies folder, but users can select a different location by choosing ‘Save’ from the File menu. They should ensure the recording is saved in a known and accessible location, such as the Desktop or the Documents folder, which can be navigated to from the Finder application in their Mac’s Applications folder.
Optimizing File Size for Sharing
The size of a screen recording can be quite large, especially for lengthy or high-resolution captures. Before sharing, users might want to reduce the file size to make the transfer easier and faster. They can do this by exporting the recording to a lower resolution or a more compressed format through QuickTime Player’s export function. Users should choose a format that balances quality with file size, keeping in mind the compatibility of the chosen format with the recipient’s video playback capabilities.