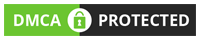If you’ve ever looked into managing your Mac’s storage space, you’ve probably encountered a mysterious category labeled “Other” in the storage breakdown. This enigmatic segment can be both confusing and concerning, especially when it seems to consume a significant portion of your hard drive. Let’s delve into what “Other Storage” actually means, why it exists, and how you can manage it.
Understanding “Other Storage”
“Other” storage encompasses a variety of file types that don’t fit neatly into the predefined categories like Applications, Documents, Photos, or Music. Here are some common items that contribute to this category:
- System Files: These include cache files, logs, and temporary files necessary for macOS to function smoothly. While these files are important for performance, they can accumulate over time.
- Archives: ZIP, RAR, and other compressed files fall into “Other” since they contain multiple file types within a single file.
- Fonts: Installed fonts contribute to this category, which might surprise many users who don’t realize how much space custom fonts can take up.
- Disk Images: DMG files used for software installation or backups.
- Plug-ins: Extensions for browsers or other applications.
- Documents in Unrecognized Formats: Not all document files are recognized as such by macOS, leading to them being categorized under “Other”.
- Application Support Files: Data that apps use to remember settings or store user data.
- Corrupted or Unknown Files: Sometimes, files that the system can’t categorize will end up here.
Why Does “Other” Storage Grow?
- App Updates: When apps update, they might leave behind old versions or temporary files.
- Browser Data: Web browsers store a lot of data in the form of caches, cookies, and saved site data to speed up browsing. Over time, this can significantly increase.
- System Updates: macOS updates can leave residual files or require additional space for upgrades.
- User Behavior: Downloading files, especially if they’re large or in formats not immediately recognized by macOS, can inflate this category.
How to Manage “Other” Storage
Managing “Other” storage effectively requires a bit of housekeeping:
- Check Storage via About This Mac: Click on the Apple logo in the top-left corner, select “About This Mac”, then go to “Storage”. Here, you’ll see a visual breakdown where “Other” is highlighted.
- Use macOS Storage Management Tools: macOS includes tools like “Storage Management” under the Storage tab. It can recommend actions like emptying the Trash automatically or storing files in iCloud.
- Clear Browser Data: Regularly clear your cache, cookies, and download history from browsers. This can free up a considerable amount of space.
- Remove Unnecessary Files: Look for old or unnecessary archives, disk images, or application installers that you no longer need.
- Clean Up System Files: Use tools like CleanMyMac or manually sift through system folders to delete unnecessary files. Be cautious, as removing the wrong files can affect system stability.
- Check for Large Files: Use Finder to search for files by size. Sorting by size can reveal large files or folders contributing to “Other” storage.
- Uninstall Unused Applications: Applications often leave behind support files. Uninstalling them properly can reclaim space. Third-party uninstaller apps can help ensure all related files are removed.
- Reset macOS System Management Controller (SMC) and NVRAM: Sometimes, resetting these can re-index your storage, potentially correcting misreported storage categories.
- Consider Using Third-Party Cleanup Tools: Tools like DaisyDisk or CCleaner provide visual representations and easy ways to clean up your Mac’s storage.
Preventing “Other” Storage from Growing Too Large
- Regular Maintenance: Make cleaning your Mac a routine to prevent buildup.
- Be Mindful of Downloads: Think before downloading, especially large or multiple files.
- Use iCloud or External Storage: For files you don’t need immediate access to, consider storing them in iCloud or on an external drive.
- Update Apps and OS Thoughtfully: Keep your software up to date but clean up after updates.
Tools to Help Manage ‘Other’ Storage
Several tools can help you manage ‘Other’ storage on your Mac:
- CleanMyMac: This popular tool can help you identify and remove unnecessary files, including system caches, logs, and other ‘Other’ storage files.
- DaisyDisk: DaisyDisk provides a visual representation of your storage, making it easier to identify large files and folders that you can delete.
- OnyX: OnyX is a multifunction utility that can help you clean up system files, caches, and logs.
- Disk Inventory X: This tool provides a detailed view of your storage, allowing you to see what files are taking up space and delete them as needed.
Conclusion
“Other” storage on your Mac is a catch-all for files that don’t fit into more specific categories. While it’s normal to have some space allocated here, if it starts dominating your storage, it’s time for action. Regular maintenance, understanding what contributes to “Other”, and using both built-in and third-party tools can help keep your Mac running efficiently.
Remember, the key to managing your Mac’s storage isn’t just about freeing up space but also understanding how your computer uses that space to serve you better.