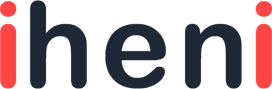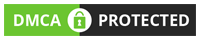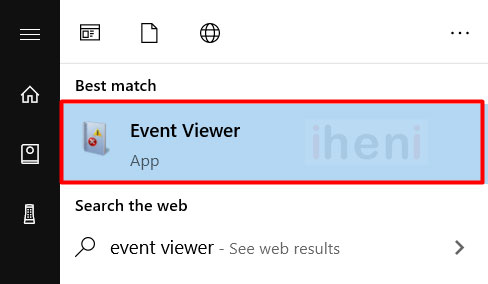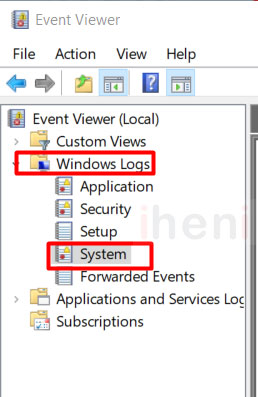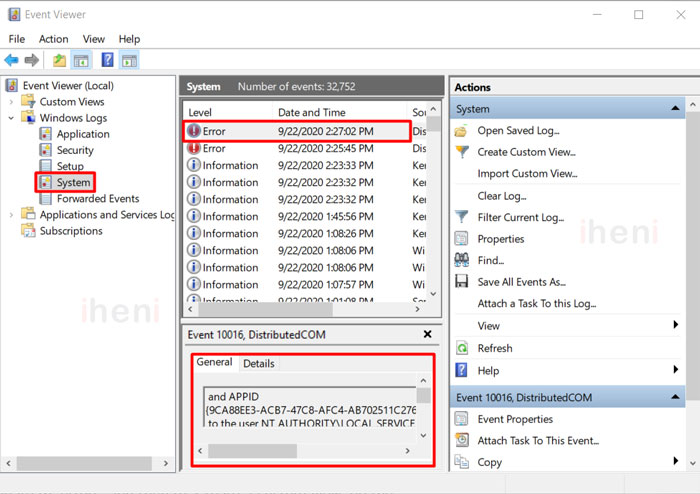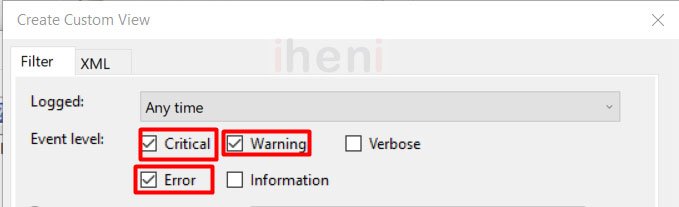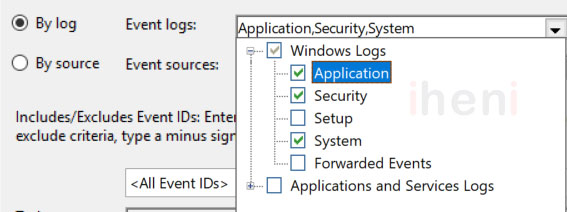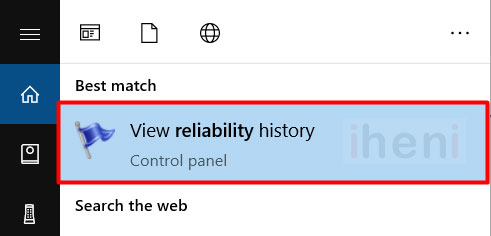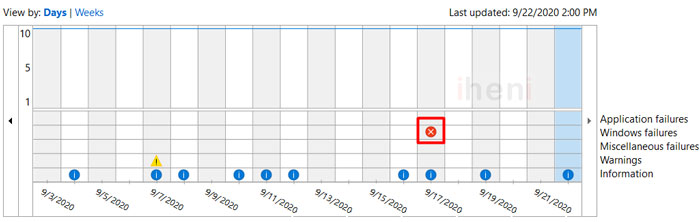As your system crashes, it generates a windows crash log that helps you why your computer actually crashed. However, knowing how to view that crash log in Windows 10 is important. There are numerous ways you can view the crash log and identify the reasons why your computer crashed. Here we present you a few methods to help you do so.
Method 1: Open the crash log via Event Viewer
In Windows 10, the easiest way to view the windows crash log is by using the ‘Event Viewer’. It is a built-in program in your PC and it aids your computer’s operations in several ways. Firstly, it keeps track of the messages coming from and into your apps and systems. Secondly, it keeps a log of the errors and warnings arriving in your system. To use this method of viewing the windows crash log in your system, you have to follow certain steps as mentioned below.
- Open the search box in your Windows 10 system and type ‘Event Viewer’. Select the right option and right-click on it.

- In the next step, click on ‘Run as Administrator’. Next, you will now have the main window of the ‘Event viewer’ displayed on your screen.
- You will find all the logs on the left side of the interface that appears categorized in sections.
- To open the windows crash log of any Windows 10 related problems, press ‘Windows Logs’. Navigate to ‘System’ under the Windows Log option.

- From the event list, click on the error that has caused your computer to crash. This will provide you with the in-depth log appearing at the bottom of the window

Method 2: Design a custom view
You can also have a custom view created for yourself to make the process quicker and more efficient. Initially, this method will follow the same steps as the previous method. However, what follows is distinct in its features and options. Here we present you those steps.
- As the ‘system’ tab opens, navigate to ‘errors’ and then to ‘Create a custom view’ on the right side of the window.

- This will lead to a new window popping up. From here, you have to select a time period for which you want the log.
- Next, check the boxes named ‘Critical’, ‘Warning’ and ‘Error’ from the Event level section.

- Now, click on the option named ‘By log’.
- As the drop-down menu appears, tick the boxes with the options of ‘Application’, ‘security’, and ‘system’.

- Click on ‘OK’ and give the custom view a name. Further, click ‘OK’ again to have the windows crash log presented to you.
Method 3: View the crash log through Reliability Monitor
Another method of viewing the windows crash log as your computer shuts down is by accessing the log via Reliability Monitor. It is a feature found in Windows 10 that enables you to open the stability history of your PC. It allows you to see the former warnings and threats that have affected your system to date. To view the crash log through this method, here we present the steps to do so.
- To begin with, go to the search box and type ‘reliability’ in it. Select ‘View reliability history’.

- This will view the main screen in front of you. It will show the reliability monitor that is sorted by dates.

- If the windows have crashed or frozen, a red circle with ‘X’ will point out the failure that has caused the crash.

- To have a particular day’s windows crash log in displayed to you, go to that specific day’s section. It will present to you a more in-depth account of the problem at the bottom.
- For every problem identified, you can double-click on it to show you detailed information regarding every issue that came in your system.
Identifying the crash reasons
Windows crashing is a common problem that every person faces with their computers. Your screen will turn blue or the system will freeze. Consequently, you will lose all the work you have spent hours working on and the frustration will cause you to panic. Also, finding out why the computer crashed is not an easy task. Hence, we gather a few reasons and make it easy for you to see why your computer crashed.
- A failing RAM makes it hard for Windows to retrieve data from the memory. And so, on trying to do so repetitively, the system crashes.
- Bad drivers are a big cause of a crash. This is because manual installation can lead to the wrong drivers or virus being welcomed to your system.
- A malfunctioning hard drive can cause a crash too. A bad hard drive affects certain files that show a specific part of the drive is dying as they become hard to open.
- When your system overheats, the sensitive parts of your computer start to lose their functionality. Using an overheated system for too long causes a crash too.
Quick fixes for the crash
For every problem, there is a solution. A Windows 10 crash is a major problem that comes at the most inappropriate times and makes it hard for you to work. Henceforth, here are some tips that you could use as an instant fix to your problem.
- Disconnecting your external devices can do the job as problematic communication between Windows 10 and your device could be a reason for the crash.
- Update your drivers, whether manually or automatically, as outdated or missing drivers lead to computers crashing as well.
- Check for viruses and malware as systems infected with these issues as computers infected with them are one of the major reasons for a crash.
- Run the system file checker as it fixes the corrupted files on your computer. These corrupted files make it hard for your system to work efficiently.
Jotting it down
When a crash happens as you are working, it feels like the end of the world. As a result, you panic and feel like there’s no way out. However, going step-by-step and identifying the problems first often give you the solution. If the nature of the identified problem is easy, you can try to fix it yourself. However, if that is not the case, you can try the other technical methods to solve the issue. Surely, you will end up with a recovered PC in no time.