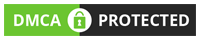Pivot tables are a powerful tool in Excel that allows you to analyze and summarize large amounts of data quickly and easily. However, if your data changes or you want to use a different set of data, you may need to change the pivot table’s data source.
In this article, we’ll walk you through the steps to change the pivot table data source in Excel. We’ll cover everything from selecting a new data range to updating the pivot table, so you can confidently make changes to your pivot tables whenever you need to.
How to Change Pivot Table Data Source in Excel
Step 1: Select the Pivot Table
The first step to changing the data source of a pivot table is to select the pivot table. You can do this by clicking anywhere inside the pivot table.
Step 2: Open the Pivot Table Wizard
Next, open the PivotTable Wizard by going to the “Analyse” or “Options” tab on the Excel ribbon and clicking on “Change Data Source”.
Step 3: Select a New Data Range
In the PivotTable Wizard, select the option to “Select a table or range” and then enter the new data range that you want to use for your pivot table. You can do this by typing in the range or clicking and dragging to select the range on your worksheet.
Step 4: Update the Pivot Table
Finally, click “OK” to close the PivotTable Wizard and update your pivot table with the new data source. Your pivot table will now be updated with the new data range you selected.
Common Questions about Changing Pivot Table Data Source
How do I change the data source of a pivot table in Excel 365?
To change the data source of a pivot table in Excel 365, follow the same steps as changing the data source in Excel 2019 or earlier versions of Excel. Simply select the pivot table, open the PivotTable Wizard, select a new date range, and update the pivot table.
What happens if I change the data source of a pivot table?
When you change the data source of a pivot table, Excel updates the pivot table to reflect the new data range. This means that any fields, calculations, or formatting you have applied to the pivot table will be applied to the new data range.
Can I use data from multiple worksheets as a pivot table data source?
Yes, you can use data from multiple worksheets as a pivot table data source. To do this, select the “Multiple Consolidation Ranges” option in the PivotTable Wizard and follow the prompts to select the ranges of data you want to use.
Conclusion
Changing the data source of a pivot table in Excel is a simple process that can save you time and effort when working with large amounts of data. By following the steps outlined in this guide you can confidently make changes to your pivot tables and ensure that they are always up to date with the latest data.