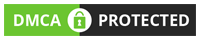If you own a Dell laptop, you may encounter situations where you need to restart it. For example, if your laptop freezes, crashes, or becomes unresponsive, restarting it can help fix the problem. Restarting your laptop can also clear the memory and cache, improve performance, and install updates.
But how do you restart a Dell laptop? Is there a specific procedure or button to press? In this blog post, we will show you how to restart a Dell laptop in different ways, depending on your situation and preference. We will also explain why restarting your laptop is important and what to do if restarting does not work.
Method 1: Restart from the Start Menu
The easiest and most common way to restart a Dell laptop is to use the Start menu. This method works for most Windows operating systems, such as Windows 10, 8, and 7. Here are the steps to follow:
- Click on the Start button at the bottom left corner of your screen

- Click on the Power icon

- Click on Restart from the options that appear

Your laptop will then shut down and restart automatically. This may take a few minutes, depending on your laptop’s speed and settings.
Method 2: Restart with the Laptop Power Button
Another way to restart a Dell laptop is to use the power button. This method is useful if your laptop is frozen or unresponsive and you cannot access the Start menu. Here are the steps to follow:
- Press and hold the power button on your laptop for about 10 seconds until it turns off.
- Wait for a few seconds and then press the power button again to turn it on.
Your laptop will then boot up and restart. This may take longer than usual, as your laptop will perform a system check and repair any errors.
Method 3: Restart in Safe Mode
Sometimes, you may need to restart your Dell laptop in safe mode. Safe mode is a diagnostic mode that allows you to troubleshoot and fix problems with your laptop. In safe mode, only the essential drivers and programs are loaded, so you can isolate and remove any malware, viruses, or corrupted files that may be causing issues. Here are the steps to follow:
- Turn off your laptop using either the Start menu or the power button.
- Turn on your laptop and press F8 repeatedly as soon as you see the Dell logo on your screen.
- You will see a list of advanced boot options. Use the arrow keys to select Safe Mode and press Enter.
- Your laptop will then start in safe mode. You will see a black screen with Safe Mode written in the corners.
- To exit safe mode, simply restart your laptop normally using either the Start menu or the power button.
Why Restarting Your Laptop Is Important
Restarting your laptop is not only a way to fix problems, but also a way to prevent them. Here are some of the benefits of restarting your laptop regularly:
- It clears the memory and cache, which can improve the speed and performance of your laptop.
- It closes any background processes or programs that may be slowing down your laptop or consuming battery power.
- It installs any pending updates that may enhance the security and functionality of your laptop.
- It refreshes the system and resolves any minor glitches or errors that may occur over time.
What to Do If Restarting Does Not Work
If restarting your laptop does not solve your problem, you may need to take further steps to troubleshoot and fix it. Here are some of the things you can try:
- Check for any hardware issues, such as loose cables, faulty batteries, or damaged screens. You may need to replace or repair any faulty components.
- Scan your laptop for any malware, viruses, or spyware that may be affecting its performance or causing errors. You can use an antivirus program or a malware removal tool to do this.
- Update your drivers and software to ensure that they are compatible and up-to-date. You can use Windows Update or Dell Update to do this automatically, or you can manually download and install them from the Dell website.
- Restore your laptop to a previous state using System Restore. This will undo any changes that may have caused your problem. You can access System Restore from the Control Panel or from the advanced boot options menu.
- Reset your laptop to its factory settings using Dell Factory Image Restore. This will erase everything on your hard drive and reinstall Windows and other pre-installed software. You can access Dell Factory Image Restore from the advanced boot options menu.
Conclusion
Restarting your Dell laptop is a simple but effective way to fix many common problems and improve its performance. You can restart your laptop using different methods, depending on your situation and preference.
We hope this blog post has helped you learn how to restart a Dell laptop and why it is important to do so. If you have any questions or feedback, please leave a comment below.