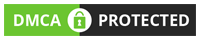Are you planning to upgrade your chipset or drivers? Or your friends have asked what motherboard you have. Last but not least have you ever pondered out of curiosity “What motherboard do I have? If yes, then this post is for you. Finding the graphics or storage specs of your computer is pretty straightforward. Things get a little tricky when it comes to checking the specs of your motherboard. To make things simpler for you, we have come up with multiple ways to check your motherboard’s specs.
Basic Methods for Checking Motherboard Specs
Methods of checking the model of your motherboard can be divided into three following categories:
- Checking through Windows or Software
- Identifying from the provided documentation
- Opening the case for visual identification
Checking Motherboard Through Windows
The most common and simple way to check the model of your motherboard is through your windows. Most people use Windows ten, but some old-school people like me are still using Windows 7. In this post, we will discuss how to check the motherboard’s specs on both Windows ten and Windows 7.
Checking Motherboard Through Windows 10
If you are a Windows ten user asking yourself, “What motherboard do I have?” then worry not because the method is quite simple. Follow these easy steps to check your motherboard’s model through Windows 10:
Open the desktop screen of your computer. After opening the desktop screen, hold the Windows button on your keyboard and press the “R” key. By doing this, the “Power User Task Menu” will show up.
You will see a run option in front of you; select it.
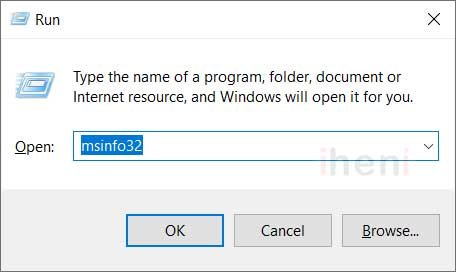
After this, a “Run text field” will be displayed on your screen; press Enter after typing msinfo32.
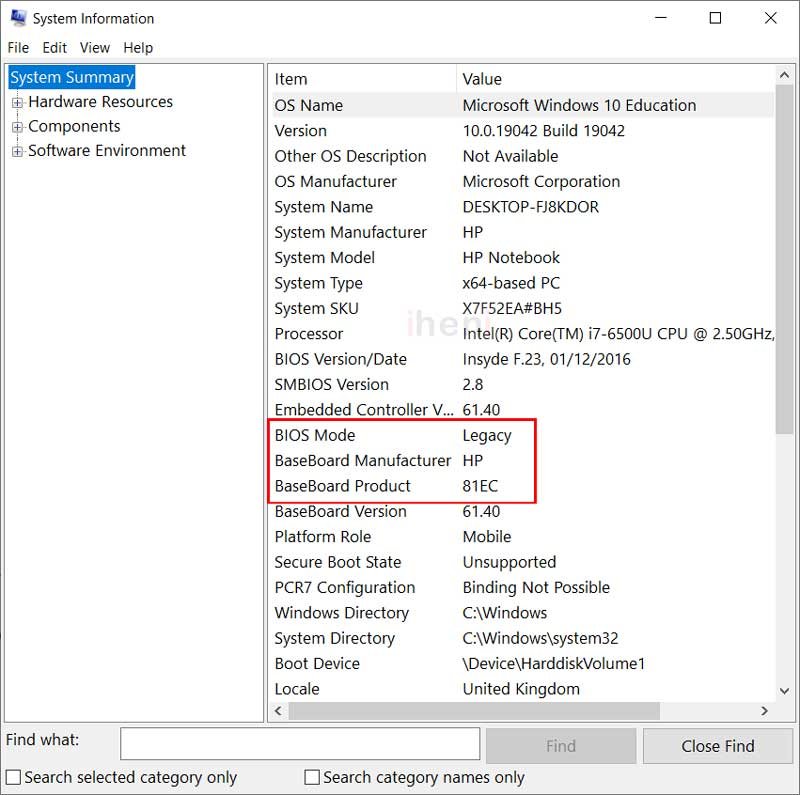
As shown in the picture above, Command Prompt will display all the information required about your hardware.
Note: Mainboard, main circuit board, system board all these terms refer to the motherboard.
Checking Motherboard Through Windows 7
Checking the information of your motherboard through Windows seven is also not that difficult. Follow these steps, and you will instantly get all the information you need regarding your motherboard:
- Open the start menu from the Windows desktop screen.
- After the start menu is opened, click on All Programs. In the programs section, you will see a folder named Accessories. Select System Tools from these and accessories and then click on System Information.
As you can see, by following this method, you get access to a lot of information related to your hardware. You get to know the manufacturer of the motherboard installed on your computer. Moreover, you also get to see the model number if the manufacturer mentions it. The best part is that you get additional information too regarding your computer.
Checking Motherboard Through Freeware Software
If you like having smart utilities on your computer, then this method is for you.
Belarc Advisor
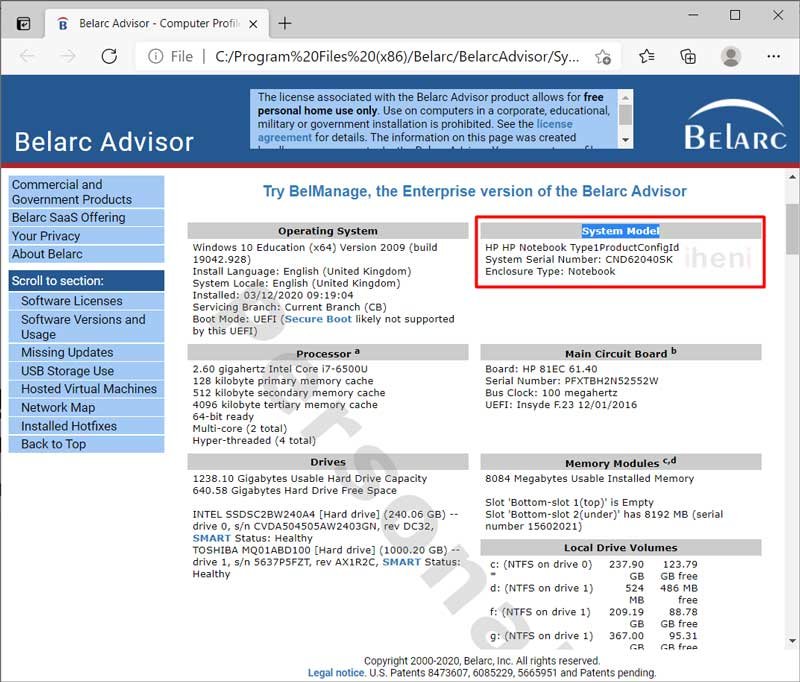
Belarc Advisor is one of the few reliable freeware that you can download for free. It scans your computer and generates a web page that provides you with a lot of information regarding your computer. It tells you the motherboard’s manufacturer and its model number and comes up with additional helpful information.
As you can see in the picture attached above, it also provides detailed information about your OS, processor, and other components.
CPU-Z Utility Mainboard Tab
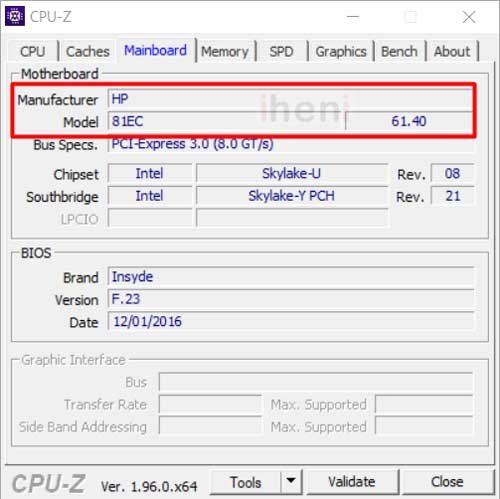
Another freeware that is used and trusted by many is CPU-Z Utility. This utility allows you to see all the details you need to see regarding your hardware configuration. It is kind of an old-school utility, so downloading and launching is pretty straightforward.
Speccy
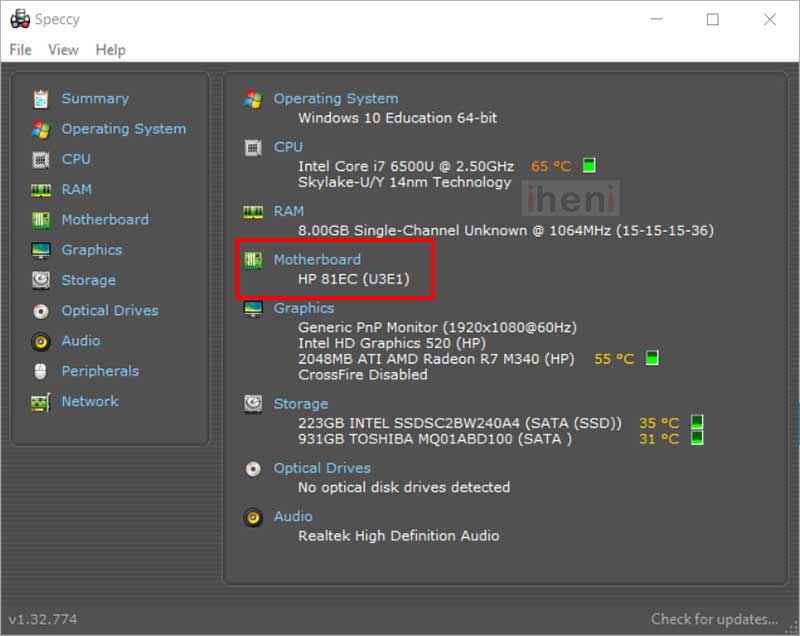
As its name states, this software provides loads of information regarding your computer’s hardware components. If you are a tech guy, then this handy tool is a must-have.
How To Check
Checking the model number and manufacturer of your motherboard is relatively easy with Speccy. Fortunately, the app is free to download and use. After downloading and installing, launch the app. Once the app is launched, the homepage of the app will pop up. There you can see the manufacturer, model number, and temperature of your board.
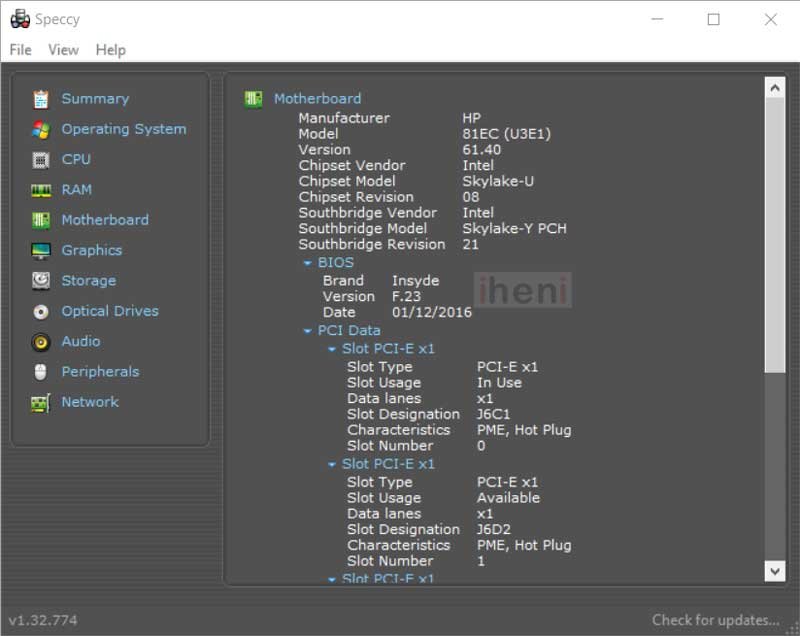
If you want to see more details, click on the motherboard tab present on the screen’s left side. It will show you all the information you will ever need about your motherboard.
Checking Motherboard Through Documentation
If you are a person who prefers reading documents, then this method is for you. If you bought an OEM computer, then you must have gotten some documents with it. All the details regarding the hardware of your computer are provided in those documents. Suppose you have lost the paper that came with your computer or bought it second hand, worry not. Documentation is available on the website of the computer’s manufacturer and also on the motherboard’s manufacturer.
In the documentation, you will get detailed information regarding all the hardware components used in your computer.
Video: YouTube/Britec09
Visually Identifying The Manufacturer And Model Number
If you like to take things into your hand rather than rely on software or documentation, simply open the case. You can visually identify the model number and manufacturer of your motherboard by opening the case of your computer. Make sure that you have the proper tools for doing this and that the computer is unplugged. The manufacturer’s logo or emblem is quite prominent, and you will usually find the model number on its side.

Final Verdict
You can use multiple methods to identify the manufacturer and model number of your motherboard. If you are in a hurry, you can check it using Command Prompt on your Windows. If you want additional details, then you can go for utilities like Belarc Advisor or CPU-Z. If you are interested in things like your board’s temperature, then Speccy is a perfect option.
Aside from software, you can always identify your motherboard through manual techniques. For this purpose, you can go through the documentation of your computer or motherboard. If you are a hardware person, then the option of opening the case and visually identifying the specs is always there. In the end, it all depends on your preferences.